Contents
- Where Is Library On Mac
- Access Library On Mac
- Library With Mac Computers Near Me
- View User Library On Mac
- iTunes from Mac to Mac
Feb 01, 2018 In the first method, users will need a USB drive to copy the data from the old computer while the later method requires an internet connection to transfer the. Access Library Folder On Mac. The Library Folder on your Mac contains Preference Files, Caches, and Application Support Data. While regular Mac users may not find the need to access the Hidden Library Folder, advanced Mac users will at times come across the need to access files inside the Library Folder for troubleshooting and other purposes. Oct 03, 2018 As of Mac OS X Lion (10.7), the Library folder in your home folder is hidden by default. That doesn’t mean you can’t get to it. The Library folder shows up.
Part 1: How to Transfer iTunes Library from Mac to Mac
Often, Mac users will have more than one Mac in their home. It is the nature of the beast, as they may be so pleased with their exclusive Mac environment that there may suddenly be a MacBook or an iMac in the house where there may have been only one Mac computer previously. So, like households with both PC and Mac systems in them, households with more than one Mac may decide that it’s time to copy their iTunes library from one Mac to another. There are a number of steps to follow when transferring iTunes from one Mac computer to the other, just as there are when you transfer iTunes from PC to Mac. Here is how it’s done:
Step 1. Open iTunes. Go to Preferences > Advanced
From there, click “Keep iTunes Media folder organized” in order to see your iTunes folder stay properly organized and keep the transition from one computer to the other smooth.

Step 2. Deauthorize your computer from the iTunes store
It’s important to ensure that you deauthorize your old computer from the iTunes Store if you are planning on not using your old computer on iTunes anymore. All you need to do is go to Store>Deauthorize this computer, and your old computer will be deauthorized.
Step 3. Move your iTunes Media Folder
From here, it’s simply a matter of closing iTunes on your old computer and moving your iTunes Media folder across the network to your new computer. Locate the Music folder (~/Music) and use either an external hard drive or a wired or wireless network to get the job done.
Step 4. Change the Library on the new computer
Move the iTunes folder to the same location on the new machine as you had it on the old machine. This will help your iTunes on your new computer locate all the music files on your new machine.
Step 5. Launch iTunes while holding down the Option key
A dialog box will open, asking whether you want to 'Cancel', 'Create a new library', or 'Choose an Existing Library'. Select 'Choose Library', then navigate to where you moved the iTunes folder. Remember that you will overwrite any existing music files in your library.
Mac the library photos library.photos library could not be recognized in the united states. Here’s some steps you can take to recover your photos. Just because Photos can’t automatically repair the library on launch doesn’t mean it is unrecoverable. The library could not be opened—here's the fix.This is a fairly common error taking many forms, shown when opening a photos library with the Photos app. Thanks for your response. Your library is most likely still intact and your photos still stored safely.
Step 6. Authorize the new computer in the iTunes Store
This allows you to get any authorized purchases in your iTunes account.
While Mac may be the platform of choice for many iTunes users, there are multiple users who have iTunes for PC and may be looking at transferring iTunes to another PC system. Therefore, it is important to know how to transfer iTunes from one PC to another.
Transfer iPhone/iPad/iPod touch music, videos and photos to Mac and iTunes.
Library location in mac. One-click backup to iTunes and manage your songs, videos, and photo albums.
- Copy music from iPhone, iPod, iPad to Mac or iTunes.
- Export videos from iPhone, iPad, iPod to iTunes/Mac.
- Transfer all photos from photo album to Mac or iTunes.
- Copy playlists with rating and play counts to iTunes.
If you want to find out where iTunes stores your library files, the following guide should help you find the iTunes library location on both your Windows and Mac machines. Read on to even learn how to change the locations on your computer.
iTunes Tips & Issues
iTunes Basic Learning
iTunes Converting Tips
iTunes Music Tips
iTunes Libary Tips
iTunes Connection Issues
iTunes Data Loss
Other iTunes Issues
iTunes provides you an easy way to add new files and organize existing files on its interface on your computer. The interface lets you view your files, their dates, and other information about your files. However, what you do not see in the list is where exactly your files are stored. iTunes has been quite confidential about it and it does not directly let users view the location of the stored files.
If you are curious and you would like to find out the iTunes library location on Windows or Mac, we have you covered. The following guide shows you the locations of the folders where iTunes stores your music and other media files on your computer’s storage. Once you have found where your files are actually located, you can play around with them just like any other files on your computer.
How to Find iTunes Library Locations on Computer
Finding the iTunes files location on a computer is extremely easy. This section should teach you how you find the folder on your PC or Mac computer.
Find iTunes Library Locations on Mac:
- Get to the desktop of your Mac so you are inside a Finder window.
- Click on the “Go” button at the top in your menu bar.
- Select the option that says “Home”. It will take you to your home directory.
- When the Home directory launches in Finder, open the folder named “Music” followed by iTunes.
- What you now see on your screen is the folder where the iTunes app stores your media files.
Find iTunes Library Locations on PC:
- All you need to do is open the File Explorer utility.
- Head to the C:Users[username]My MusiciTunes path.
- Once you are there, you should be able to see all of your iTunes media content.
How to Change iTunes Library Location
While the default iTunes storage folders are not that bad, you can change the locations on your computer if you would like. Once you change the location, iTunes will begin to store your newly imported files into your new location on your computer.
1. How to Change iTunes Library Location on Mac
Where Is Library On Mac
Changing the iTunes files location on a Mac is pretty easy as you can do the task from within the iTunes app on your machine. You just need to modify an option in the settings and your task will be done. Here’s how you do it:
Access Library On Mac
Step 1. Launch the iTunes app from Launchpad on your Mac.
How to Change iTunes Library Location on Mac – Step 1
Step 2. When the iTunes app launches, click on the iTunes menu at the top and select the option that says Preferences. It will open the iTunes settings screen on your Mac.
How to Change iTunes Library Location on Mac – Step 2
Step 3. When the settings menu opens, click on the last tab that says Advanced. Once you are there, click on the Change button given next to the iTunes Media folder location. You should be able to specify a new location for iTunes media files on your Mac.
Information on how to contact the Lake Macquarie City Library. My account; Get the Library App; Find a Branch; Catalogue Search Search our catalogue. Charlestown Library. 02 4921 0792 Corner Smith and Ridley Street, Charlestown. Edgeworth Library. Lake Mac Libraries is supported. Lake mac library charlestown. Lake Mac Libraries is excited to launch a number of new initiatives as part of a high-tech overhaul aimed at improving library services, including a new smartphone app! What's On @ Lake Mac Libraries Lake Mac Libraries have lots of events on each month, most of them completely free! Charlestown Library is our largest and busiest library, refurbished with a dynamic children’s area mural. It’s vibrant contemporary space aspires people to meet, acquire knowledge and share experiences.
How to Change iTunes Library Location on Mac – Step 3
2. How to Change iTunes Library Location on PC
Windows users can also easily change the iTunes storage location and that too from within the iTunes app. The following is how you do it.
Step 1. Launch the iTunes app and click on Edit followed by Preferences.
Step 2. Head to the Advanced tab and click on the Change button to change your iTunes media folder.
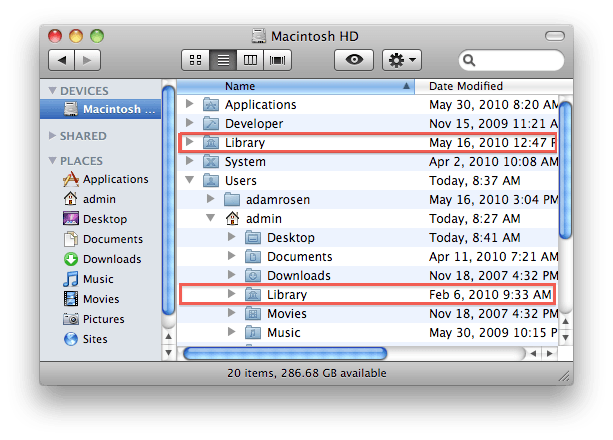
That’s how you change the iTunes media folder location on your Windows PC.
The Bottom Line
If you have not been able to find the iTunes media folder on your Windows PC or Mac, the above guide should help you find the folder very easily on your computer. It also teaches how you can change the default iTunes folder if you would like to do it.
More Related Articles
Library With Mac Computers Near Me
Popular Articles & Tips You May Like
View User Library On Mac
Product-related questions? Contact Our Support Team to Get Quick Solution >